桌面
終於、終於、終於「開始」回來了! 雖然和Windows 8的那堆可以「裝」回來的開始功能表有所落差,可按鈕回來了總比沒有要好。雖然,這顆按鈕按下去就是跳到開始畫面去看那堆的動態鏄…
預設桌布我自己偏好上面Preview的這張,下面是RTM的黃色意象桌布。
Windows 8.1開放一開機直接可以進入桌面環境的設定。同時也可以停用螢幕四角的功能。進入桌面環境後,在工具列上點選右鍵→內容,選擇「瀏覽」標籤就能看得到這些選項。調過來比較適合一般桌面環境的使用習慣吧!
關於桌面的變化其實不算大。值得高興的是終於可以直接開機就進到桌面環境囉~
只是如果希望使用像2000/XP/Vista/7的開始功能表的話,還是需要倚賴Classic Shell一類的軟體輔助達成。
另外一個差異點是檔案總管目錄的結構調整。左邊是Windows 8的,右邊是8.1的。
8.1除了整合Skydrive雲端空間被獨立出來之外,Windows 7開始有的媒體櫃取消了,所有的個人資料夾都放到了本機(This PC)裡面,與磁碟機並列。
「我的電腦(My Computer)」從Vista開始拿掉「我的(My)」兩個字後,現在8.1英文改成This PC,在Preview翻成「此電腦」,RTM最終採用「本機」。
在右邊初始顯示的內容中,比較像XP時期分為個人的「資料夾」與「裝置和磁碟機」兩大項目,我是覺得這樣比較直覺,也比較易用。
開始畫面
如果熟悉了Windows 8的基本操作,那麼對8.1的畫面應該不會有太多的感覺。
對小潤來說,最高興的莫過於可以不用再倚靠Decor8,直接選用桌面的桌布當背景。至於動態磚四段大小、還有新的動態背景(也就是左右滑動會有變化的背景),或是為群組命名,都是比較參考性的新功能。
相較於Windows 8的動態磚只有占一格和兩格的差別,8.1多了最大(2x2)和最小(1/2x1/2)兩種動態磚。就實務上來說,不是每個人都喜歡動態磚即時顯示的功能,滑來滑去不一定比較方便。對於一般桌面使用者,我們可以使用最小的方式,增加畫面上能夠顯示的程式和App數目。
上下兩張分別是Preview和RTM預設會出現在開始畫面的程式。大致上大同小異,乍看之下只差在RTM有Skype,Preview有旅遊(Travel)App而已。不過,實際上有些App在Preview和RTM有很大的差異,像郵件App在Preview上就比較接近Windows 8的版本,在8.1RTM有很大的改進。這留在後面App另外解析。
和Windows 8不同的是,裝好的App並不會直接出現在開始畫面裡。要從「所有程式」去釘選,這樣的調整也比較接近XP/Vista/7的習慣。不同於Windows 8的呼叫方式,8.1是從左下角有個向下箭頭,點擊可以叫出「所有程式」的清單。
除了Facebook Browser之外,這些都是全部的內建App。除了商店和IE之外我記得都是可以移除的。App的部分再獨立講這一塊。
變更電腦設定
對平板使用者來說,在Windows 8大多數的設定還是要回歸到桌面上的「控制台」。這個情況8.1終於得到了改善。至少,不要動不動就得回到桌面模式下,失去在App之間滑來滑去的意義~
由上而下分別是Windows 8、8.1 Preview,和8.1 RTM的「電腦設定」的初始畫面。我們可以感受其中的不同。
看得出來光左邊選項的大小比例,8.1 Preview和RTM都有再微調過,而且已經不再像Windows 8時占用那麼多的版面了。同時色調上也從淺灰底換成和佈景相同的顏色。辨識度大增。再來內容的部分也因為每個大項的次選項變多,不再採用Windows 8上方分頁式設計(第一張圖的[鎖定]畫面、[開始]畫面 和 帳戶圖片),加上無格線設計導致難以辨認次選項的缺點。8.1 RTM第二次再進入時,就會出現之前使用過的內容紀錄,還蠻方便的。
電腦與裝置
可以看得出來大部分的設定可以直接在這邊做調整。包括螢幕的解析度也行喔。值得一提的是除了前面安裝時會啟用的Skydrive之外,我們也可以選擇要把音樂、圖片和影片直接設定儲存到外接裝置(如隨身碟和記憶卡)上。這顯然是針對平板裝置的選項。
Skydrive
這裡提供了詳細的同步設定。一般新的帳號都有7GB的空間,可以同步不少東西。影片預設是不同步的,照片則是預設會壓縮之後再上傳。就看自己的需求做調整囉。
搜尋與應用程式
Windows 8.1內建的App如果和原本Windows 8的相比,Bing並沒有出現,是因為它已經整合在搜尋功能裡面了。而且是隨處都能搜尋。搜尋的功能後面獨立出來講。
終於這些App也有像安卓和iOS一樣有清單列示了。
針對允許使用麥克風和視訊鏡頭,以及使用所在位置等等的選項。
另外網路、時間與語言和輕鬆存取就不特別貼圖上來了。如果要更換語言介面,在Windows 8.1也可以在Metro環境下進行轉換了。也可以使用放大鏡和高對比佈景的設定。
更新與復原
微軟可能對於A社的OS X成功,也把像是Time Machine的玩意給加到Windows 8.1裡頭來了。或許有人會用得到。
搜尋功能
不論在各式各樣的App中,或是電腦設定裡面,很多地方都能看到放大鏡圖示。點了之後不同於Windows 8的是只會先出現右方的搜尋框,然後搜尋的結果會整合電腦上和網路上Bing引擎上的資訊。比較特別的是呈現方式就像新聞閱讀軟體般,擺脫一般單調的條列方式。
當然,也可以只找本機端的功能或是檔案。也可以單純尋找網路上的內容。
但是這樣有趣的做法會不會影響效率,或是讓昇級上來的使用者認為找的不是自己要的東西呢? 我想這就有待時間的考驗了。
另外必應我實在用不慣啊…不曉得有沒有辦法換成Google Search呢(喂)
輸入法
不曉得該不該高興,微軟新注音功成身退,由微軟注音(Microsoft Bopomofo)出線成為繁體中文版Windows預設輸入法。最大的特點就是可以直接用每個字的第一個音拼出一個單詞。
但是這只在傳統桌面以外的環境能夠這樣打字,在傳統桌面上就如同使用之前的新注音一般,即便是使用螢幕鍵盤也是。這其實是很不合邏輯的。難道觸控使用者就不會使用傳統桌面的作業嗎? 桌機和筆電的使用者不會使用Metro App? 那把用得好好的Windows昇級到8.1的意義在那裡!?
在這裡建議微軟修改可以讓使用者選擇出字的方式,比方說讓觸控使用者可以在傳統桌面打ㄊㄅㄕ出台北市,像Preview內建的同樣,也讓一般使用者可以在Metro App延用桌面的出字方式,這才是真正的皆大歡喜!
我不是注音使用者。Preview的部分我就不試了。有興趣的建議可以看一下T客邦小編的探討。
分割畫面
用Windows 8或是8.1最重要的,莫過於App能夠在分割畫面上同時出現,達到協作的功能。在Windows 8只有一種一邊大一邊小(大約三比一)的模式。在Windows 8.1則提供了三條隔線的位置,除了原來的一大一小,也可以對半,也可以拆給4個App同時使用,或是混合分配給3個App也行。這對於桌面螢幕越拉越長會是個利多。
如果是在左邊的App清單,電腦使用者按滑鼠右鍵會出現清楚的選項,是切換全螢幕給這個App使用,還是在目前App的左邊或右邊。用拖曳的時候可以暫時放在中間再決定要放那一半邊。
另外8.1不再堅持要至少1366x768的解析度才能同時跑兩個以上的App了。現在我家解析度1280x800的小N也可以使用了。
小結
Windows 8.1介面上的改進幾乎都聚焦在Metro UI身上。但這也無可厚非,Windows 8的Metro生態本來就不夠完整令人詬病。不過這並不代表傳統桌面環境沒有改進的空間,也不代表這樣的改進Metro(Modern) UI就足夠完美。
Metro UI到Windows 8.1算是比較完整,觸控使用者可以在重度工作和傳統程式作業之外減少進桌面作業的機會。至於一般電腦使用者來說,Classic Shell可能仍然是家家必裝的軟體,雖然十二字訣不是那麼的難懂,可要改變使用者的習慣仍然是長久的路。
.png)
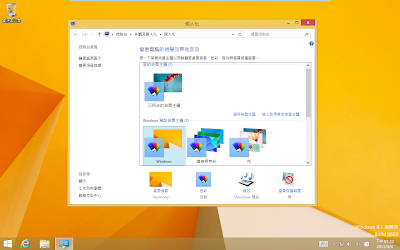.png)
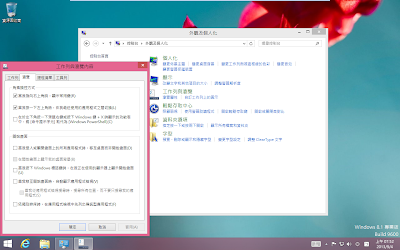.png)
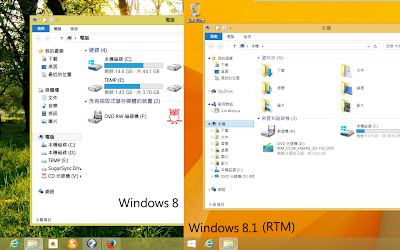.png)
.png)
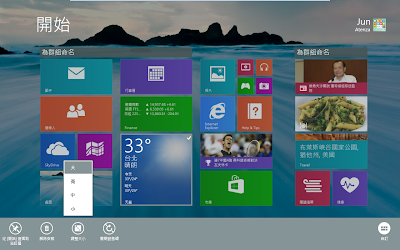.png)
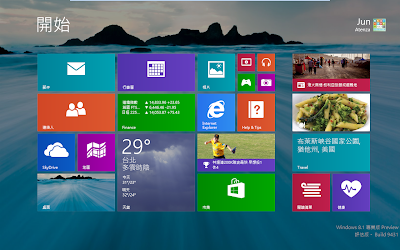.png)
.png)
.png)
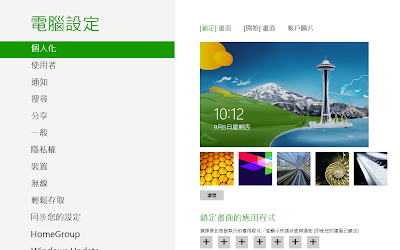.png)
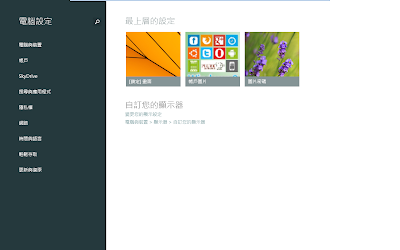.png)
.png)
.png)
.png)
.png)
.png)
.png)
.png)
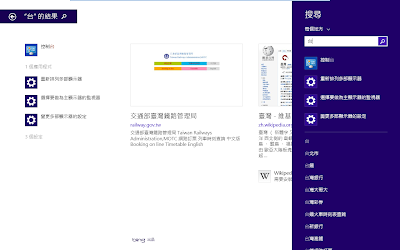.png)
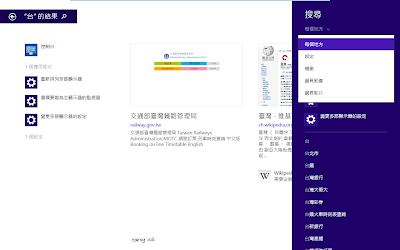.png)
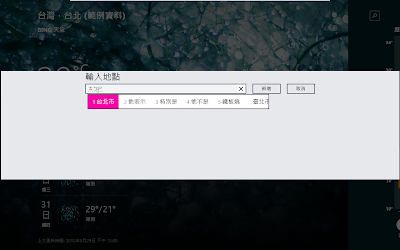.png)
.png)
留言
張貼留言